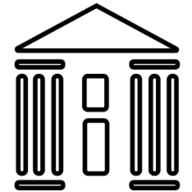Afterglow Wireless Deluxe Controller for Nintendo Switch⁚ A Comprehensive Guide
The Afterglow Wireless Deluxe Controller offers cord-free gaming on the Nintendo Switch with ease. Its rechargeable battery ensures extended playtime, eliminating frequent battery changes. Enjoy customizable LED lighting and programmable back buttons for a tailored gaming experience, all detailed in this comprehensive guide.
The Afterglow Wireless Deluxe Controller for Nintendo Switch provides a vibrant and customizable gaming experience. Offering wireless freedom, it eliminates the hassle of cords, allowing for comfortable play from a distance. With its built-in rechargeable battery, gamers can enjoy extended sessions without the interruption of frequent battery changes. The controller boasts customizable features, including programmable back buttons for personalized control schemes and adjustable LED lighting effects to match individual preferences. This comprehensive guide delves into every aspect of the Afterglow Wireless Deluxe Controller, from initial setup and pairing to advanced customization and troubleshooting, ensuring users can maximize their gaming enjoyment. Discover how to connect, charge, personalize, and maintain your controller for optimal performance and longevity.
Initial Setup and Pairing
Setting up your Afterglow Wireless Deluxe Controller is simple. This section guides you through connecting to your Nintendo Switch for the first time, addressing common pairing issues for seamless gameplay.
Connecting to Nintendo Switch for the First Time
To connect your Afterglow Wireless Deluxe Controller, first, ensure your Nintendo Switch is powered on. Navigate to “System Settings” then “Controllers and Sensors,” and select “Change Grip/Order.” Press any button on the Afterglow controller to activate it. Next, press and hold the sync button on the back of the Afterglow controller for a few seconds until the player indicator lights illuminate. Once paired, the player indicator will stay lit. If the controller does not automatically pair, ensure the USB cable is disconnected. You can also wake up the controller by pressing and holding the home button.
Troubleshooting Pairing Issues
If you encounter pairing problems with your Afterglow Wireless Deluxe Controller, try these steps. First, ensure the controller is adequately charged, as a low battery can cause connection issues. Reset the controller by using a pin to press the reset button located on the back, near the paddles. On your Nintendo Switch, disconnect any other paired controllers from the system settings. Put the Switch into controller pairing mode again through system settings. If problems persist, visit the PDP support site for additional troubleshooting steps, which might involve updating the controller’s firmware or checking for interference from other wireless devices.

Charging the Controller
The Afterglow Wireless Deluxe Controller features a built-in rechargeable battery. When low, the function buttons LED blinks red every 30 seconds. Charging is indicated by a pulsing red LED, turning off when fully charged.
Understanding Battery Life and Indicators
The Afterglow Wireless Deluxe Controller for Nintendo Switch boasts a rechargeable battery, providing extended wireless gameplay. When the controller’s battery is running low, the function buttons LED, located at the bottom center, will blink RED every 30 seconds, signaling the need for a recharge. This visual cue ensures you are never caught off guard during intense gaming sessions.
To maximize battery life, it’s recommended to fully charge the controller before its initial use, as it might only have a limited charge out of the box. The duration of playtime varies depending on usage, LED settings, and vibration intensity. Managing these settings can help prolong the gaming experience between charges.
Using the USB-C Cable for Charging
To charge your Afterglow Wireless Deluxe Controller, utilize the included USB-C cable. Simply connect one end of the cable to the USB-C port on the controller and the other end to a USB port on your Nintendo Switch dock. Alternatively, you can connect it to any powered USB port, such as one on your computer or a USB wall adapter.
While charging, the function button LEDs will pulse RED, indicating that the controller is actively receiving power. Once the controller is fully charged, the pulsing RED light will either turn off or display a solid color, depending on the model and settings. Ensure a stable connection for optimal charging.
Customizing the Controller
The Afterglow Wireless Deluxe Controller offers customization. Program the back buttons for personalized control schemes. Adjust the LED lighting effects to match your style, creating a unique gaming experience tailored to your preferences.
Programming the Back Buttons
To program the back buttons on your Afterglow Wireless Deluxe Controller, begin by ensuring the controller is powered on and connected to your Nintendo Switch. Initiate the programming sequence by pressing and holding the program button on the back of the controller until the LED indicator flashes.
Next, press the button you wish to map to the back button, followed by the back button itself. The LED indicator will confirm the successful mapping. Repeat these steps for each back button you want to program.
To clear a mapped function or disable the back buttons completely, consult the PDP website for detailed instructions and troubleshooting tips. Experiment with different button mappings to optimize your gameplay and gain a competitive edge in your favorite Nintendo Switch games.
Adjusting LED Lighting Effects
The Afterglow Wireless Deluxe Controller for Nintendo Switch allows you to personalize your gaming experience with customizable LED lighting effects. To adjust the lighting, locate the function button on the controller. Press and hold this button while using the D-pad to cycle through various color options and lighting modes.
Experiment with static colors like blue, green, red, or cycle through a rainbow of colors using the wave effect. You can also adjust the brightness of the LEDs to suit your preferences.
For more advanced customization, some models offer individual color control for each LED zone; Refer to the official PDP website or the controller’s manual for detailed instructions on accessing these advanced settings and creating your own unique lighting profiles.

Wireless Connectivity
The Afterglow Wireless Deluxe Controller offers cord-free gaming via Bluetooth. Pairing is simple through the Nintendo Switch settings. Maintain a stable connection by avoiding interference and ensuring the controller is charged.
Ensuring a Stable Wireless Connection
To ensure a stable wireless connection with your Afterglow Wireless Deluxe Controller for Nintendo Switch, begin by minimizing potential sources of interference. Keep the controller within a reasonable range of the Nintendo Switch console, ideally within the same room. Avoid obstructions like walls or large metal objects that can weaken the Bluetooth signal. Ensure that the controller’s battery is adequately charged, as a low battery can sometimes cause connectivity issues. Also, keep your Nintendo Switch firmware and controller software updated to the latest versions, as updates often include improvements to wireless performance and stability. Furthermore, try to disconnect other unused Bluetooth devices that might be interfering with the controller’s connection. Finally, check the controller is properly paired with the console.
Extending Wireless Range
To extend the wireless range of your Afterglow Wireless Deluxe Controller, consider repositioning your Nintendo Switch console to a more central location. This minimizes obstructions and ensures a clearer signal path. Investing in a Bluetooth range extender or signal booster can significantly improve connectivity in larger spaces. Ensure that the controller’s antenna isn’t obstructed by your hands or other objects. Maintaining a clear line of sight between the controller and the console can also help. Keep other wireless devices away from the Switch to reduce interference. Regularly check for firmware updates for both the Switch and the controller, as these updates often include optimizations for wireless performance. Experiment with different controller orientations to find the best signal reception. Also, consider using a shorter distance.

Troubleshooting Common Issues
Encountering controller problems? This section addresses frequent issues like unresponsive input, LED malfunctions, and pairing difficulties. Find solutions to keep your Afterglow Wireless Deluxe Controller functioning optimally and ensure seamless gameplay on your Nintendo Switch.
Controller Not Recognizing Input
If your Afterglow Wireless Deluxe Controller isn’t responding, first ensure it’s charged by connecting it to the Nintendo Switch dock using the included USB-C cable. A blinking red LED indicates low battery. Resync the controller by navigating to ‘Controllers’ then ‘Change Grip/Order’ in the Switch’s System Settings, then press and hold the SYNC button on the controller for a few seconds. Also, try waking up the controller by pressing the Home button.
If the issue persists, a reset might be necessary. The PDP website offers detailed steps, potentially involving a hidden button under the back paddles. Interference from other wireless devices could also be a factor; try moving closer to the Switch.
LEDs Not Functioning Correctly
If the Afterglow Wireless Deluxe Controller’s LEDs are not illuminating or displaying incorrect colors, begin by ensuring the controller is adequately charged. Low battery can sometimes affect LED functionality. To customize LED colors, hold the function button and use the D-pad to cycle through available options. If certain LEDs are consistently non-functional, try resetting the controller, by using the sync button.
Furthermore, check if any custom lighting profiles have been inadvertently set via the button. If issues persist, consult the official PDP website for specific troubleshooting steps related to LED behavior, as there might be a hardware malfunction.
Maintaining Your Controller
To keep your Afterglow Wireless Deluxe Controller in top condition, regularly clean it with a dry, soft cloth. Store it in a cool, dry place away from direct sunlight to prevent damage and ensure longevity.
Cleaning and Storage Tips
To ensure the longevity and optimal performance of your Afterglow Wireless Deluxe Controller, proper cleaning and storage are crucial. Regularly wipe down the controller with a soft, dry, lint-free cloth to remove any dust, dirt, or fingerprints. Avoid using harsh chemicals, abrasive cleaners, or excessive moisture, as these can damage the controller’s surface and internal components. For stubborn stains, lightly dampen the cloth with water and gently wipe the affected area.
When not in use, store the controller in a cool, dry place away from direct sunlight, extreme temperatures, and humidity. Consider using a protective case or bag to prevent scratches and accidental damage. Do not store the controller near liquids or in areas where it could be exposed to spills. By following these simple cleaning and storage tips, you can keep your Afterglow Wireless Deluxe Controller in excellent condition for years to come.
Resetting the Controller
If you encounter issues with your Afterglow Wireless Deluxe Controller, such as unresponsive buttons or pairing problems, resetting it can often resolve the problem. To reset the controller, first, ensure it is unplugged and turned off. Locate the small reset button, which is typically hidden under the back paddles. You may need to remove the back paddle to access it.
Once located, use a small, pointed object, such as a paperclip or SIM ejector tool, to gently press and hold the reset button for approximately 30 seconds; After holding the button, release it and allow the controller to sit for a few moments. Attempt to pair the controller with your Nintendo Switch again following the initial setup instructions. This reset process can help restore the controller to its default settings and resolve connectivity or functionality issues.

PDP Support and Resources
For further assistance with your Afterglow Wireless Deluxe Controller, visit the official PDP website. There, you can access manuals, FAQs, and direct support to troubleshoot any issues and maximize your gaming experience.
Accessing the Official PDP Website
To access the official PDP website for support regarding your Afterglow Wireless Deluxe Controller for Nintendo Switch, begin by opening your preferred web browser on a computer or mobile device. In the address bar, type “support.pdp.com” or “www.pdp.com” to navigate directly to the Performance Designed Products (PDP) support page. Once on the site, look for a search bar or a dedicated support section where you can enter “Afterglow Wireless Deluxe Controller” or “Nintendo Switch controller.” This will lead you to relevant manuals, FAQs, troubleshooting guides, and contact information for PDP customer support, ensuring you have the resources needed to resolve any issues or answer questions about your controller. You might also find firmware updates or software downloads to enhance your controller’s performance.
Finding Manuals and FAQs
Locating the manuals and FAQs for your Afterglow Wireless Deluxe Controller for Nintendo Switch is straightforward. Start by visiting the official PDP website, the manufacturer of the Afterglow controller. Navigate to their support section and search for your specific controller model. Here, you’ll typically find downloadable manuals in PDF format, offering detailed instructions on setup, customization, and troubleshooting. The FAQs section addresses common questions about pairing, charging, button programming, and LED settings. These resources often include step-by-step guides, diagrams, and videos to assist you. Additionally, check online forums and communities dedicated to Nintendo Switch gaming, where users share tips and solutions to frequently encountered issues with the Afterglow controller.